菜鸟花3分钟一步步教你制作购物系统(附教程图)
教大家一起来做购物系统网站附教程图)
如果你在这:http://www.iisp.com/design/?s=sulin注册提交一款虚拟主机后制作网站时要注意
一、购物系统设置
首先在在设置里面“开启”,才可以使用购物系统。支付方式设置,验货人配置,快速配送方式,包装设置系统默认都是关闭的,要启用需要开启才可以使用
在顶部导航菜单中进入“购物系统”,并点击左栏菜单“购物系统设置”
启用购物系统的界面
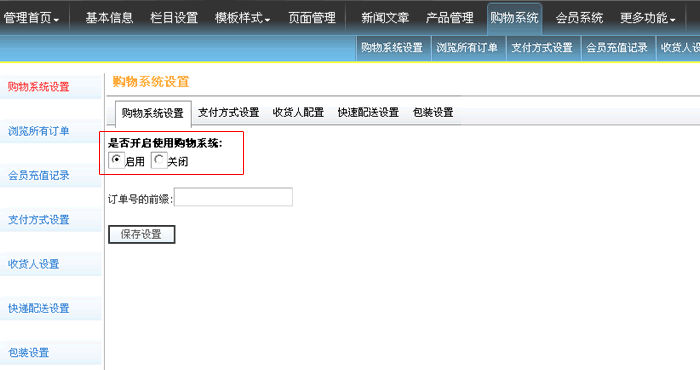
二、支付方式设置
开启要求客户购买时选择支付方式

点击“添加新的支付方式”出现以下界面

选择一种支付方式后(例如这里选择了支付宝)

三、收获人设置
要求客户购买时填写收货人信息

四、快速配送设置
要求客户购买时选择配送信息

点击“添加新配送方式”

五、包装设置
要求客户购买时选择包装信息

点击“添加新的包装方式”

六、用户购买产品示例
配置好购物系统后,用户就可以购买产品了。这里展示一下用户购买流程
用户进入您的网站后,找到合适的产品,通过点击“购买”按钮进入到了购物车

在购物车中可以修改订单数量,删除提交的订单,清空购物车等. 在下一步结算中可以设置收货人资料,填写快递配送方式,包装方式和支付方式.填写好之后就可以提交订单
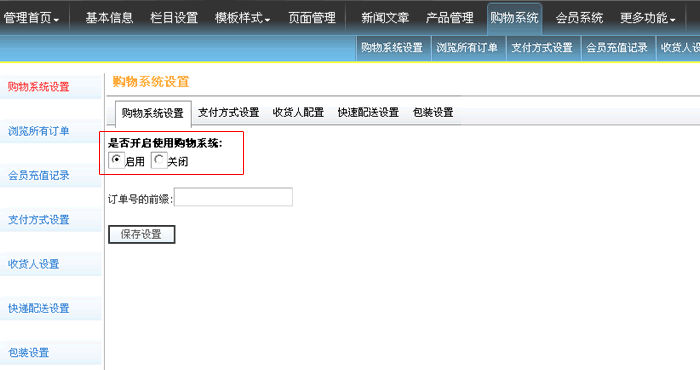
提交订单成功,若预付款中有余额,点击使用月支付

交费成功
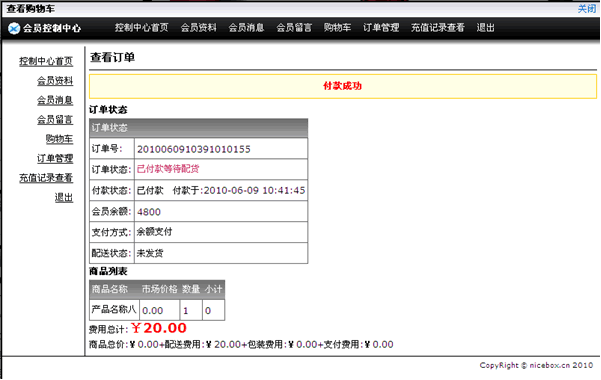
然后客户就要等待商家配送
七、管理订单
点击左栏“浏览所有订单”进入订单管理

在查看订单里可以对产品进行配货

无误后点击“确认订单”,订单状态变为“已确认订单”
商家开始配货,配货完毕后,点击“配货”,订单状态变更为“已配货”
如果买家已经付完款,则设置点击“设为已付款”将状态变更为“已付款”
发货成功后,点击“发货”,订单状态显示“已发货”

发货成功之后,待客户收到货物之后在其控制中心中确认收货,则交易完成


菜鸟花3分钟一步步教你添加模块——网站LOGO模块(附教程图)
首先在服务商耐思尼克网站平台:http://www.iisp.com/design/?s=sulin申请域名、建立网络平台、网页设计和维护以及网站的对外宣传和推广等几大块,
。 制作一个网站总得来说分四步:申请域名、申请虚拟主机、制作网页,网站宣传推广!
现请我们的菜鸟来教我们怎么添加网站LOGO模块吧,还附教程图哦,恩,好的,那么请开始
1、 进入建站宝盒“页面编辑”,点击“添加模块”。

在模块后点“添加”来添加相应的模块。
2、在页面编辑里插入“LOGO模块”

把鼠标移到页面编辑头部空间区域上,点击“插入LOGO模块”
3、设置相关属性并上传“LOGO图片”

LOGO模块可以设置“标题名称”、“选择边框”(一般LOGO不选择边框)、“显示样式”(选择默认样式)、“是否显示在所有页”(选择共享),可以使用模版自带LOGO,
也可以上传自己做的LGOO,并选择“是否显示网站名”。
4、选择浏览上传LOGO图片

点击“浏览”从本地上传自己的LOGO。
5、从本地选择好LOGO双击确定上传路径

从本地选择“上传的LOGO”,双击“LOGO图片”确定上传路径。
注意:LOGO的大小要根据网站头部的大小而定,要先把LOGO图片处理得和默认LOGO图片大小差不多,如果不知道默认规格,可以用QQ的截图工具(默认Ctrl+Alt+a)截一下图就知道大概规格了。

6、点击“上传LOGO”

点击“上传”,上传LOGO图片。
7、在模块右边显示上传成功

上传LOGO后,将在模块左面看到上传成功后的LOGO图片。

点击“保存并返回”
8、查看上传LOGO是否标准

回到“页面编辑”查看网站LOGO显示是否标准美观。如果不合意,可以在本地用软件处理后再重新上传LOGO图片。
9、选择显示网站名称(一般网站名称和LOGO处理成一张图片上传)

回到LOGO编辑模块点击“显示”显示网站名,点击“保存并返回”。

回到页面编辑可以看到网站名称显示出来。(一般这样显示的文字颜色是样式定义了,改不了,最好自己把名称和LOGO处理成一张图片上传,颜色可以自己调。) |